
MacBook Air を2020年10月9日に購入しました。
購入した製品:MacBook Air (Retina, 13インチ, 2020) 256GBストレージ
Microsoftの「Windows」にはなかった機能がMacbookにはあります。しかも、初めはうまく使用できないのですが、理解できると劇的に操作効率がアップします。
その1つに「Mission Control」がありますが、使い方だけでなく設定が理解できると快適にMacbookを使うことができます。

続きを見る

Mission Control〜デスクトップを快適に〜【基本編】
[toc]
Mission Controlのデスクトップ
Mission Controlはとても便利ですが、spacesバーに表示される「デスクトップに設定した画面の順番が勝手に変わってしまう」ことがあります。
次の画面は、4つのデスクトップにそれぞれ次のアプリを開いた状態のMission Controlの画面です。
- デスクトップ1「マップ」
- デスクトップ2「システム環境設定」
- デスクトップ3「Google Chrome」
- デスクトップ4「なし」

Mission Control「システム環境設定」
「デスクトップに設定した画面の順番が勝手に変わってしまう」現象を改善するには、システム環境設定で行います。
- システム環境設定」→「Mission Control」
- 「最新の使用状況に基づいて操作スペースを自動的に並べ替える」
「最新の使用状況に基づいて操作スペースを自動的に並べ替える」のチェックボックスのOn/Offで設定します。

チェックあり
「最新の使用状況に基づいて操作スペースを自動的に並べ替える」のチェックを入れてある状態だと、例の「順番が勝手に変わってしまう」現象が起こります。
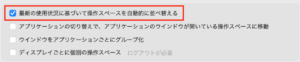
- デスクトップ1「マップ」
- デスクトップ2「システム環境設定」
- デスクトップ3「Google Chrome」
- デスクトップ4「なし」
上記の状態から「デスクトップ①」で「Google Chome」をDockから開いてみます。
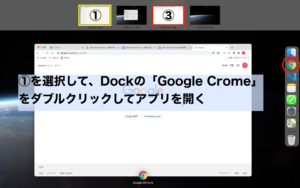
①のデスクトップから「Google Chrome」を開きます。
もともと③にあったはずの「Google Chrome」がデスクトップ②へ勝手に移動してしまいます。
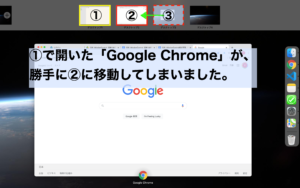
チェックなし
「最新の使用状況に基づいて操作スペースを自動的に並べ替える」のチェックを「Off」にすると、「デスクトップの順番が勝手に変わってしまう」現象を防ぐことができます。
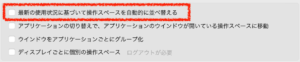
- デスクトップ1「マップ」
- デスクトップ2「システム環境設定」
- デスクトップ3「Google Chrome」
- デスクトップ4「なし」
上記の状態から「デスクトップ①」で「Google Chome」をDockから開いてみます。
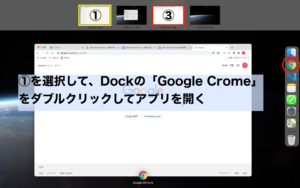
チェックボックスが「Off」の場合は、もともと設定してあるデスクトップでアプリが開きます。新たにアプリを開いた場合は、開いたデスクトップに開きます。

「最新の使用状況に基づいて操作スペースを自動的に並べ替える」を「チェックなし」にしたことで、アプリが勝手に別のデスクトップに移動してしまうことがありません。

メモ
Chromeなどの検索アプリを複数のデスクトップで使いたい場合は、それぞれのデスクトップで該当アプリを「新規ウィンド」で開くとそれぞれ独立してアプリを開くことができます

Mission Controlの便利な使い方
基本的な使い方がわかったら、もっと画面コントロールができるように設定していきます。まずは、1つのデスクトップには2つ程度しかウインドウを開かないようにします。

私は次のようにデスクトップを設定してみました。
参考
- デスクトップ1 : Safari
- デスクトップ2 : Visual Studio Code
- デスクトップ3 : Office ソフト
- デスクトップ4 : WordPress
ショートカットキーを使用して固定したデスクトップをすぐに開くこともできます。
- 「control」+数字キー
色々と設定して自分の使いやすいようにアレンジしてみてください。
まとめ
Mission Controlの設定「最新の使用状況に基づいて操作スペースを自動的に並べ替える」の「On/Off」についてお伝えしました。
Mission Controlの使い方をしっかりと理解できるとMacbookの画面操作が楽になります。
自分の使いやすいように設定し、操作ができると作業効率が向上するだけでなく、使うたびに「心地よさ」を感じられるのがMacbookをはじめとするApple製品の特徴だと感じます。自分にあった設定を見つけて楽しいMacライフを送ってください。
最後までありがとうございました。