
MacBook Air を2020年10月9日に購入しました。
購入した製品:MacBook Air (Retina, 13インチ, 2020) 256GBストレージ
デスクトップの画面を操作するために「Mission Control」の使い方を覚えましょう。

Mission Controlについてよくわからない方はまず「基本編」をごらんください。 続きを見る

Mission Control〜デスクトップを快適に〜【基本編】
[toc]
ショートカットの活用
作業効率を向上させる上でかかせないのが「ショートカットの活用」です。Mission Controlの操作もショートカットを使うことで、よりスムーズに作業をすることができます。
ショートカットキーとトラックパッドのジェスチャをまとめてみました。
Mission Controlを開く
まずは基本です。Misson Controlを開いてみましょう。
- control +[ ↑ ]
- 3本指で上にスワイプ
ショートカットのキー設定の変更が可能です。
[システム環境設定]→[Mission Control]から変更します。
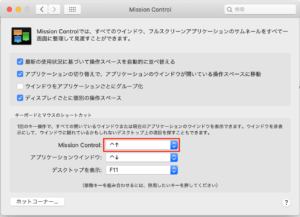
色々と自分にあうキーを確認してみてください。

デスクトップを移動する
通常は各デスクトップを移動しながら各アプリで作業をしていきます。
作業をするときはMisson Controlを開くよりも、直接各デスクトップを移動したほうが作業効率はよくなるので、このアクションの使用度は高いと思います。
- control + 方向キー
- 3本指で左右にスワイプ
Mission Controlを開いた状態のままでも、通常画面のま状態からでも同様の動作でデスクトップ間を移動できます。
指定したデスクトップに移動する
上記の方法でも「2〜3つの」デスクトップならスムーズに移動できますが、それ以上になると方向キーで送るのに時間がかかります。
- control + 番号キー ()
control+数字(1, 2, 3...)と入力するだけで、自分の設定したデスクトップの番号に一発で移動することができます。Mission controlに状態でも同様にページ間を移動することができます。
この方法を使うには「システム環境設定」が必要です。
簡単な流れ
- システム環境設定
- →[キーボード]
- →[ショートカット]
- →「デスクトップ1への切り替え」にチェック

デスクトップを追加すると項目が自動的に増えるので、それぞれチェックを入れていきます。
【control + 番号キー】 なら上記の「デスクトップ1→4」への移動は1アクションです。
Spacesバーの割り当て設定
Spacesバーを使って複数のデスクトップを作っていると、「アプリを開いた瞬間に別のデスクトップに移動」してしまいます。この動作がMission Controlをわかりづらくしていますが、ルールは簡単なので初めに理解しておきましょう。
これはアプリの「割り当て設定」によるものです。
設定は「Dockのアプリを2本指でタップ」して、次の①〜③のいずれかを選択します。デフォルトは「なし」になっています。
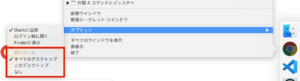
- ①すべてのデスクトップ
- ②このデスクトップ
- ③なし

①すべてのデスクトップ
- すべてのデスクトップに開いたアプリが表示されます。
- 新規でデスクトップを作ってもアプリが開くようになります。
- 各デスクトップで開かれているウィンドウは同じものです。
②このデスクトップ
- 設定をしたときのデスクトップでしか開けなくなります。
- 違うデスクトップでアプリを開くと、指定したデスクトップに移動します。
- いつも使うアプリを特定のデスクトップに割りあてれば、いつも同じ環境で作業できます。
③なし(初期設定)
最初に開いたデスクトップに一時的に固定されます。
次に別のデスクトップで開くと、初めに開いたデスクトップが「隣のデスクトップに」移動していきます。
各デスクトップの役割を決める
割り当て設定を有効に活用し、デスクトップとアプリの「配置のルール」を設定します。
- よく使うアプリをデスクトップに割り当てる
- それぞれアプリを「このデスクトップ」に設定
- 「Finder」や「システム設定」などは、「なし」の設定
「すべてのデスクトップ」でも可能だが、毎回出現するのでやや邪魔だと感じるかもしれないです。 - たまにしか使わないアプリはデフォルトの「なし」で設定のまま
デスクトップの配置(例)
- デスクトップ1:「Chrome」Web検索
- デスクトップ2:「Wordpress」でブログを作成
- デスクトップ3:「Visual Studio Code」でプログラム作成
- デスクトップ4:「Office系ソフト」でデータ編集
- デスクトップ5:「カレンダー」でスケジュール管理
【control + 番号キー】 なら上記の「デスクトップ1→4」への移動は1アクションです。

メモ
Chromeなどの検索アプリを各デスクトップで使いたい場合はそれぞれのデスクトップで該当アプリを「新規ウィンド」で開き→「このデスクトップ」に設定すればそれぞれ独立して検索できます。

まとめ
Mission Controlを活用できそうでしょうか。はじめはなかなかうまくいきませんが、色々と操作していくことで自分流のMacbookにしていきましょう。
Macbookの楽しさは操作性にもあると思います。使っていて心地いい操作を見つけましょう。それが作業効率だけでなく「楽しさ」にもつながると思います。
最後までありがとうございました。