
MacBook Air を2020年10月9日に購入しました。
購入した製品:MacBook Air (Retina, 13インチ, 2020) 256GBストレージ

使い始めてまず困ったことは「画面の切り替え」がよくわかりませんでした。
トラックパッドが快適に反応するため、初めは楽しく色々いじっていましたが、目的の画面にたどり着くのにとても時間がかかりました。
MacBookでは「Dock」を使って開いている画面の操作をすることができますが、もっと効率よくデスクトップの画面を操作するために「Mission Control」の使い方を覚えましょう。
[toc]
MacBook のデスクトップ
何もない状態のデスクトップから3つ、そして4つとアプリを開いていくと画面がいっぱいになっていきます…


そんな時に「Mission control」を使います。
操作
- トラックパッドから「3本指で上にスワイプ」
- ショートカット「control+ ↑」
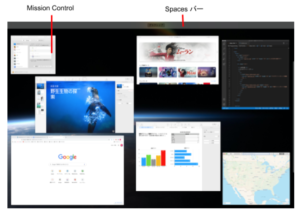
Mission Controlでは、「デスクトップ上で開いているすべてのウインドウが1画面にまとまる」ので、必要なものを簡単に見つけることができます。
はじめは「Misson Control」の便利さはまったくわかりませんでした。


使い方がわかった瞬間は大げさに聞こえると思いますが、かなり感動して何度も同じ操作を繰り返してしまいました。
参考
Windowsにも、Windows10から「仮想デスクトップ」という機能がついています。しかし操作性についてはアップルのMission Controlとは比べものにならないです。

Spacesバーの活用でさらに便利に
3本指でスワイプしただけでは、まだ複数のウィンドウがみやすくなっただけです。
もっとMisson Controlを使いこなしましょう。
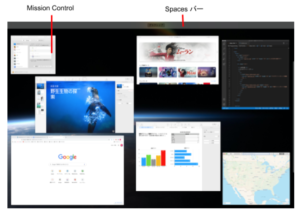
Mission Controlを開いた状態でさらに、カーソルを上部にもっていくと「Spacesバー」が広がります。
端にある「+」からデスクトップを複数設置することができます。
画面を整理したいときは、下の画面に縮小表示されたウインドウを、Spacesバーの仮想デスクトップにドラッグ&ドロップして移動させるができます。
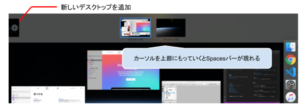
Spacesバーには複数のデスクトップを追加することができます。最大16個まで追加できます。
Mission Control便利な使い方
基本的な使い方がわかったら、もっと画面コントロールができるように設定していきます。
まずは、1つのデスクトップには2つ程度しかウインドウを開かないようにします。


Spacesバーのデスクトップ設置例
- デスクトップ1 : Safari
- デスクトップ2 : Visual Studio Code
- デスクトップ3 : Office ソフト
- デスクトップ4 : WordPress
色々と設定して自分の使いやすいようにアレンジしてみてください。

Mission Controlのすごさは続きます....が長くなってきたので【応用編】にまとめます。
まとめ
トラックパッドから「3本指で上にスワイプ」すると「Misson Control」という画面で複数の画面を管理できます。
Mission Controlでは、Macbookのデスクトップ上で開いているすべてのウインドウが1画面にまとまるので、必要なものを簡単に見つけることができます。
ウィンドウの管理がスムーズになると作業効率がよくなります。
また、Spacesバーやショートカットを活用することでさらに効率がアップします。応用編もぜひ参考にしてください。
最後までありがとうございました。