
MacBook Air を2020年10月9日に購入しました。
購入した製品:MacBook Air (Retina, 13インチ, 2020) 256GBストレージ
Microsoftの「Windows」にはない機能がMacbookにはあります。しかも、初めはうまく使用できないのですが、理解できると劇的に操作効率がアップします。
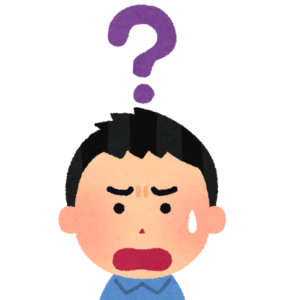
Windowsなら[ Windowsキー+D ]ですぐにデスクトップが出てきます。
Macbookの場合も簡単にできます
操作
[toc]
キーボードを使う
キーボードを使ってデスクトップを表示するには「fn+F11」を使用します。

「fn」キーを使用しないで「F11」だけで使用することもできます。
「システム環境設定」→「キーボード」から設定します。

Functionキーを使ってボリューム操作などを行う場合は、チェックを入れずに使用します。自分の使い方に合わせて設定してください。
ジェスチャーを使う
トラックパッドを使いデスクトップを出すことができます。
操作
- 親指と3本指で広げる

慣れないうちは、4本の指を斜めに開くのに戸惑いますが、ジェスチャーが一番直感的に操作できます。何度も練習して使いこなせるようにすることで作業効率は格段に上がります。

ホットコーナーを使う
Macbookならでは操作に「ホットコーナー」があります。マウスカーソルをデスクトップ画面の隅にもっていくことでタスクを呼び出すことができるので、一瞬にしてデスクトップ画面にすることができます。
- マウスカーソルをデスクトップ画面の隅にもっていく
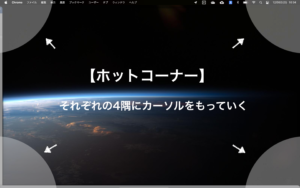
使用するためには、設定が必要になります。
「ホットコーナー」設定の仕方
「システム環境設定」→「Misson Control」もしくは「デスクトップとスクリーンセーバー」から設定ができます。
下記画面では「Mission Control」から設定しています。
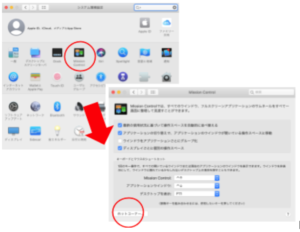
さらに便利なホットコーナー
ホットコーナーを使用できるのは、「デスクトップ」だけではありません。
次の内容がすべて設定できます。
操作
「 Mission Control」→「ホットコーナー」→「画面のコーナーへの機能割り当て」
「画面のコーナーへの機能割り当て」より設定したい動作を選びます。
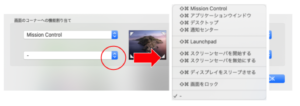

設定後はデスクトップ上で設定した隅にカーソルをもっていきます。戻す場合はもう一度カーソルを同じ隅に持っていきます。
操作
- 設定した隅にカーソルをもっていく
私は「Mission Control」と「ホットコーナー」の併用で格段と作業効率が上がりました。
4隅すべてに設定すると思いもよらず、ホットコーナーが反応してしまうことがあるので、上の隅のみをホットコーナーで設定しています。
Misson Controlの設定も忘れずに行ってください。設定を理解し、使いこなすことでMacbookの操作性をよくなりMacbookを使うことが本当に楽しくなります。
-

-
Mission Control〜デスクトップを快適に〜【基本編】
続きを見る
まとめ
ホットコーナーをうまく活用して効率よくウィンドウを管理しましょう。
ウィンドウ管理がうまくいくことで作業効率が上がるのは当然のことですが、Apple製品に特有の「心地よさ」を味わうことができます。ぜひ参考にしてください。
最後までありがとうございました。