
MacBook Air を2020年10月9日に購入しました。
購入した製品:MacBook Air (Retina, 13インチ, 2020) 256GBストレージ
Microsoftの「Windows」にはなかった機能がMacbookにはあります。しかも、初めはうまく使用できないのですが、理解できると劇的に操作効率がアップします。
その1つに「Mission Control」がありますが、使い方だけでなく設定が理解できると快適にMacbookを使うことができます。
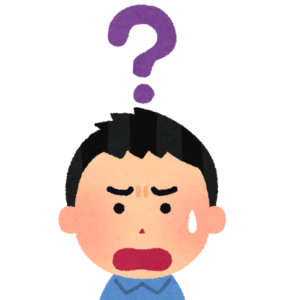
[toc]
複数のウィンドウを開いている状態
ウィンドウをいくつも開いてしまうと、目的のウィンドウがどこにあるかわからなくなってしまいます。
下の画像は、例として「Google Chromeで4つ」「マップで1つ」のウィンドウを開いている状態です。それぞれが重なってしまいます。

このようなときに便利なのが「Mission Control」です。
操作
- 【ジェスチャー】 3本指で上にスワイプ
- 【ショートカット】control+「↑」
-

-
Mission Control〜デスクトップを快適に〜【基本編】
続きを見る
これだけではMission Controlを使いこなせないので、さらにもっと細かい設定についてみてみます。
Mission Controlの設定
設定によりMission Controlで開いたときの画面の状態に違いがあります。
- 「システム環境設定」→「Mission Control」
「ウィンドウをアプリケーションごとにグループ化」のOn/Off について確認しましょう。

ポイント Mission Controlでひらいたときに「アプリケーションごとに」まとめてウィンドウを表示してくれます。
実際の動作を見てみましょう。
通常の状態
下の画像は、例として「Google Chrome:4つ」「マップ:1つ」「システム環境設定:1つ」の合計6つのウィンドウを開いている状態です。それぞれが重なっています。

「ウィンドウをアプリケーションごとにグループ化」のチェックボックスをOn/Offの動作を確認します。

チェックなし
チェックを「Off」にしてMission Controlを開きます。
アプリケーションに関係なくそれぞれのウィンドウが1つ1つ分離して表示されます。
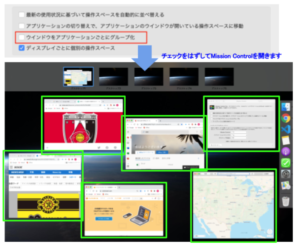

チェックあり
チェックを「Off」にしてMission Controlを開きます。
アプリケーションごとにまとまって表示されます。
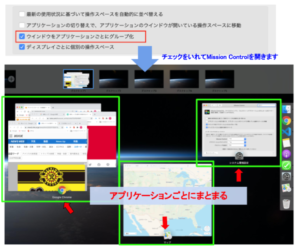
複数のアプリケーションを使用し、それぞれ1つずつのウィンドウで操作しているならば、この状態のほうが見やすいです。
まとめ
Mission Controlの使い方と、この「ウィンドウをアプリケーションごとにグループ化」の意味がつながるとかなりMacbookの画面操作が楽になると思います。
自分の使いやすいように設定し、操作ができると作業効率が向上するだけでなく、使うたびに「心地よさ」を感じられるのがMacbookをはじめとするApple製品の特徴だと感じます。
最後までありがとうございました。