
MacBook Air を2020年10月9日に購入しました。
購入した製品:MacBook Air (Retina, 13インチ, 2020) 256GBストレージ
Microsoftの「Windows」にはなかった機能がMacBookにはあります。しかも、初めはうまく使用できないのですが、理解できると劇的に操作効率がアップします。
その1つに「Mission Control」がありますが、使い方だけでなく設定が理解できると快適にMacbookを使うことができます。
Mission Controlはトラックパッドで「3本指で上にスワイプ」するとでてきます。
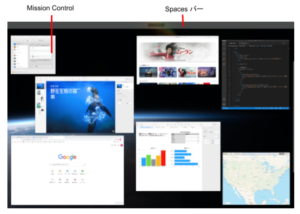

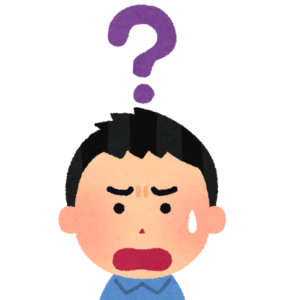
初めて使用すると「すごい」と感じますが、私もその規則性がいまいちわからず正しく使うことはできていませんでした。ここではMission Control の設定方法についてまとめました。
-

-
Mission Control〜デスクトップを快適に〜【基本編】
続きを見る
-

-
Mission Control〜デスクトップを快適に!【応用編】
続きを見る
[toc]
Mission Controlの設定について
Mission Control を正しく使うには「システム環境設定」で自分にあった設定をしておく必要があります。よくわからないままスワイプやショートカットを使っていると、思いのままに操作ができず作業効率が下がってしまいます。
- システム環境設定→Mission Control
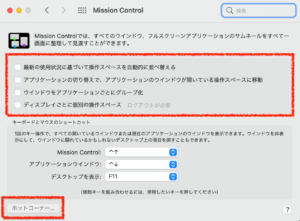
この5つの設定を理解するとMission Controlを快適に活用することができ、さらに作業効率もアップします。自分の使い方に合わせて色々と設定を試してみてください。

最新の使用状況に基づいてスペースを自動的に並べ替える
spacesバーに表示されるデスクトップに設定した「画面の順番が勝手に変わってしまう」のを防ぐことができます。
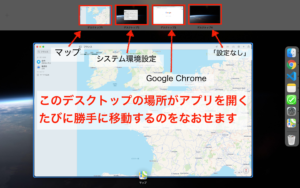

詳しくはこちらをこちらをご覧ください。
アプリケーションの切り替えで、アプリケーションのウィンドウが開いている操作スペースに移動
ショートカットでアプリの選択をしたときに、それぞれのアプリを開いているウィンドウに移動する設定です。
- ショートカット:cmd + tab

「cmd」を押したままタブキー「tab」もしくは「矢印キー」でアプリを選択できます。「shift」をあわせるとカーソルが戻ります。
アプリケーションを選択したときに、その操作スペース(ウィンドウ)に移動できます。
アプリケーションの切替についてはこちらをご覧ください
-

-
【Mission Control】アプリケーションの切り替えを活用する
続きを見る
ウィンドウをアプリケーションごとにグループ化
Mission Controlでひらいたときに「アプリケーションごとに」まとめてウィンドウを表示するか、ウィンドウを1つ1つ表示するかの設定です。
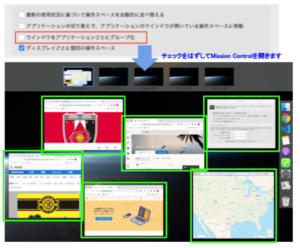
チェックを入れると「アプリケーションごとに」まとまって表示されます。
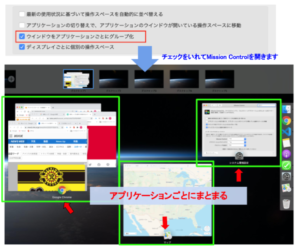

詳しくはこちらをご覧ください。
-

-
【MissionControl】ウィンドウをアプリケーションごとにグループ化
続きを見る
ディスプレイごとに個別の操作スペース
マルチディスプレイを利用している場合に設定します。基本的にはOnで問題ないと思います。
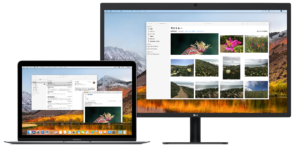

詳しくはこちらをご覧ください。
-

-
【Mission Control】ディスプレイごとに個別の操作スペース
続きを見る
ホットコーナー
マウスカーソルをデスクトップ画面の隅にもっていくことでタスクを呼び出すことができるので、一瞬にしてデスクトップ画面にすることができます。
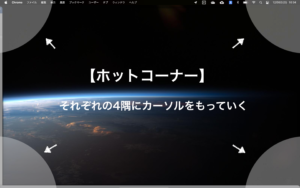

詳しくはこちらをご覧ください。
-

-
ホットコーナーを使ってデスクトップを表示する〜Macbookの操作を快適に〜
続きを見る
まとめ
Mission Controlのシステム環境設定についてまとめてみました。
MacBookを初めて使ったときにトラックパッドの操作にワクワクしました。そしてMission Controlの使い方にとまどいましたが、その操作について理解できたときは感動してずっとトラックパッドを操作していました。Apple製品は機能的に便利なだけでなく、操作していて本当に心地がいいです。
ぜひ当ブログを見ていただいた方もMission Controlの設定を調整して、自分にあった設定を見つけてください。
最後までありがとうございました。