
MacBook Air を2020年10月9日に購入しました。
購入した製品:MacBook Air (Retina, 13インチ, 2020) 256GBストレージ
仕事ではMicrosoft「Windows」を使っています。今はプライベートではMacBook、会社はWindowsを使っています。
WindowsとMacBookを併用して使用していると「ショートカットがやりづらい」と感じていました。ショートカットのための「キー」は基本的に同じなので問題ないのですが、キーボードの配列に違いがありました。

ショートカットに使用するWindowsの「ctrlキー」とMacBookの「commandキー」の場所が違いました。
初めは慣れるように努力してみましたが、やはり仕事と家で操作が違うと無理がありました。使いやすくするために「MacBookとWindowsでキーの配置を同じ」に設定しました。
[toc]
キーボードの配置
MacBookで「ショットカート」を使うときにWindowsの「ctrlキー」にあたる位置に「caplocksキー」があるので、いつもcaplocksキーを間違って押してしまいます。私のキーボードでは画像と違い「↑」のような記号に「小さなランプ」がついています。
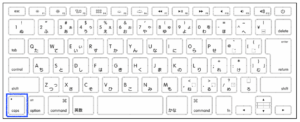
例)コピーするときのショートカット
Windowsの場合
私は「Ctrl」に小指、「C」に人差し指を使います。

MacBookの場合
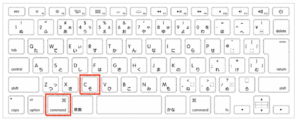


このキーは「caplocksキー」です。
初めはMacbookに慣れようとがんばっていたのですが、なかなか慣れず使いづらかったです。

Windowsと同じにすればいいと思い、設定を変更したところとても快適になりました。
では設定の変更について確認してみましょう。
「caplocksキー」について
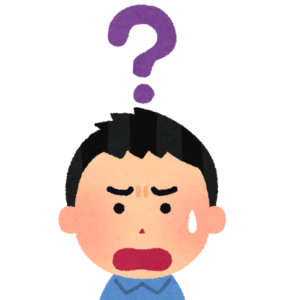
CapsとはCapital lettersの略でアルファベットの大文字を意味します。CapsLockキーをON/OFFにすることで、Shiftキーを併用せずに大文字/小文字が入力できます。
タイプライターを使用していた時代は、「Upper Case キー」や「Lower Case キー」で大/小文字の切り替えをしていました。この「Upper Case」キーがCapsLockキーの原型だとされています。しかし、現在では基本的な使用において、大文字の入力は「Shiftキー」との併用で入力が可能なので、CapsLockキーの必要性が低くなっています。
一方で、MS-DOSのコマンド名などは「大文字」での入力が正規なので、そういった場合はcapsLockキーが必要になります。また指にハンディがあるユーザーは、複数のキーを同時に押すことは手間がかかる場合があり、capsLockキーをON/OFFにすることで、Shiftキーを併用せずに大文字/小文字が入力できます。
caplocksキーの設定変更
「caplocksキー」を「commandキー」に変更します。
- 「システム環境設定」→「キーボード」
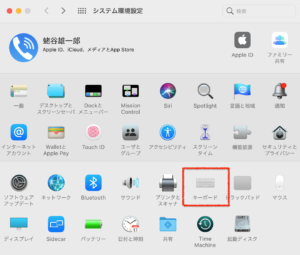
- 「装飾キー」→ キーの選択
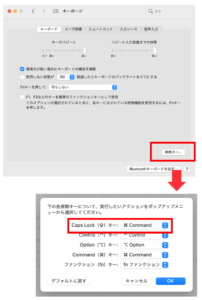
- 割り当てる操作を選択 →「OK」
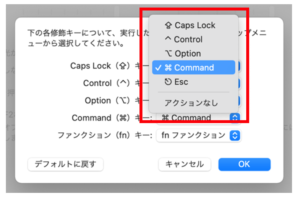
これで完了です。
当然「caplocksキー」は使用できませんので、自分の使用状況に応じて変更してみてください
まとめ
「capslockキー」を「commandキー」に変更して、MacとWindowsでショートカットキーの配置を同じにしてみました。
私は、この変更にで職場のWindowsとプライベートのMacBookとの併用がとても快適になりました。Windowsで慣れたキーボードのポジションでMacBookを使うことができす。
Macbookで「caplocksキー」は使用できませんが、私はまったく問題ないです。
人によって使いやすいキーボードのポジション(指の配置)が違うと思うので、使用状況に応じて設定を変更してみてください。
最後までありがとうございました。
