
MacBook Air を2020年10月9日に購入しました。
購入した製品:MacBook Air (Retina, 13インチ, 2020) 256GBストレージ
Macbookは操作効率を上げるための機能が色々とありますが、初めはうまく活用できません。
その1つに「Mission Control」がありますが、使い方だけでなく設定も理解できるとより快適にMacbookを使うことができます。
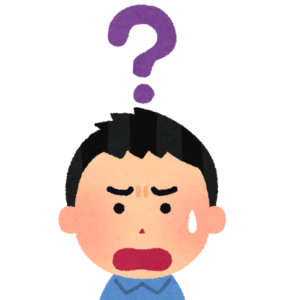
[toc]
ディスプレイごとに個別の操作スペース
「ディスプレイごとに個別の操作スペース」の設定は「マルチディスプレイ」を利用している方は確認してください。

では設定の仕方を見てみましょう。
- 「システム環境設定」→「Mission Control」→「ディスプレイごとに個別の操作スペース」
一番下にある「ディスプレイごとに個別の操作スペース」の On / Off について確認します。
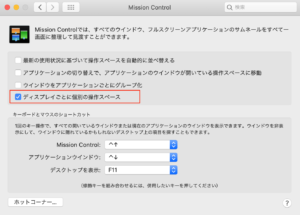
このチェックボックスは、マルチディスプレイ(2つ以上のディスプレイ)を使用している人が活用するものです
マルチディスプレイを使用していない人は「チェックあり(On)」のままで問題ないです。
マルチディスプレイ
Mac に別のディスプレイを接続して、複数のディスプレイを使う方法です。
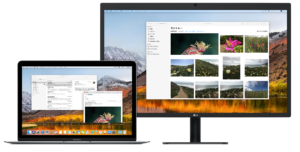
チェックボックスが「ON」のとき
チェックボックスを「On」にしているときは、各画面が単独でコントロールされるので、画面が複数のモニターをまたぐことはありません。
それぞれのページに「メニューバー」や「Dock」を表示することができます。
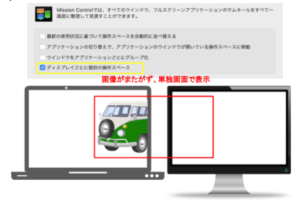
マルチディスプレイを使用しない場合は、Onのままでいいと思います。
チェックボックスが「OFF」のとき
チェックボックスを「Off」にしているときは、各画面が1つの画面になるので、画面が複数のモニターをまたいで表示されます。
「メニューバー」や「Dock」が表示されないので、各画面の表示領域を広く使うことができます。

まとめ
基本的には、マルチディスプレイを利用しない場合は「チェックを入れておいたまま」で問題ないです。
他のチェックボックスも確認して「Mission Control」の操作性を向上させましょう。
最後までありがとうございました。