
MacBook Air を2020年10月9日に購入しました。
購入した製品:MacBook Air (Retina, 13インチ, 2020) 256GBストレージ
Microsoftの「Windows」にはなかった機能がMacbookにはあります。しかも、初めはうまく使用できないのですが、理解できると劇的に操作効率がアップします。
その1つに「Mission Control」がありますが、使い方だけでなく設定が理解できると快適にMacbookを使うことができます。

Mission Controlのシステム設定で「アプリケーションの切り替えで、アプリケーションのウィンドウが開いている操作スペースに移動」というチェックボックの使い方を知りたくて調べました。
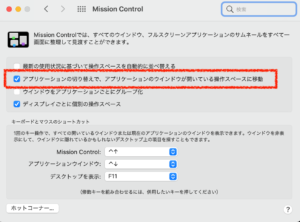
[toc]
トラックパッドを使ってジェスチャーで移動
アプリ間の移動ならトラックパッドで「App Expose」を活用できます。
トラックパッドを「3本指で下にスワイプ」するだけです。

-

-
【Macbook】App Exposeの使い方〜ウィンドウを管理〜
続きを見る
ショートカットで切り替え
作業をしていると複数のアプリケーションが開いている状態になります。
使いたいアプリケーションにすぐたどり着くことができるショートカットがあります。
- [cmd] + [tab]

アプリを選択できるようになります。
「cmd」を押したままタブキー「tab」もしくは「矢印キー」でアプリを選択できます。「shift」をあわせるとカーソルが戻ります。

参考
Windowsでも同様の作業ができます。
[Alt] + [Tab]
チェックボックス「アプリケーションの切り替えで、アプリケーションのウィンドウが開いている操作スペースに移動」について
使いたいアプリケーションを選択したときに、その操作スペース(ウィンドウ)に移動するためには、Mission Control のシステム環境設定が必要です。
- システム環境設定→Mission Control
チェックボックスをOnにすると、「アプリケーションの切り替え(cmd+Tab)」で選択したアプリケーションに移動します。
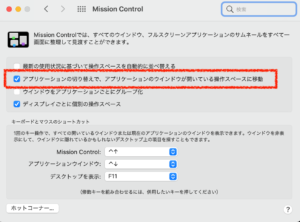
作業をしているデスクトップ内でのアプリの移動なので、別のMission Controlの「別のデスクトップ」で開いているアプリには移動しません。複数のウィンドウで、同じアプリを開いている場合は「App Expose」のほうが使いやすいです。

まとめ
Mission Controlのアプリケーションの移動について確認しました。
- トラックパッド: 「3本指で下にスワイプ」
- ショートカット: [cmd] + [tab]
システム環境設定の「アプリケーションの切り替えで、アプリケーションのウィンドウが開いている操作スペースに移動」は、[cmd]+[tab]の動作と連動していることがわかりました。
初めMission Controlの働きはをちゃんと理解するのは結構大変ですが、正しく覚えると作業効率がかなり上がります。そしてなによりMacBookを使うのが「楽しく」なります。
最後までありがとうございました。